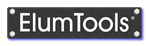Layout Assistant
ElumTools can determine the quantity of luminaires required to meet a specific average illuminance level or PPFD for Horticulture, in a Room or Space (interior), or in an Area or Region (usually exterior). The process begins with an estimation which will produce three possible solutions. Luminaire quantity, light level and luminaire position are shown for each potential solution. You can move easily from one solution to another while viewing the proposals graphically. You can then confirm your selection with an accurate calculation, just as if you had selected one of ElumTools' other calculation options. Finally, you can export the luminaire positions and calculations back into your Revit view. The entire process uses only one command.
This is a tremendously helpful tool for designers, as it eliminates the guesswork associated with manually placing luminaire instances and ensures the accuracy of calculated results.
Basic Operation for a Single Room (start here)
Basic Operation for a Single Calculation Room:
Layout Assistant can operate on Rooms, Spaces, Regions and Areas. In this example we will use a single Room. Similar steps can be used for other Calculation Areas (Spaces, Regions, Areas). Before using the Layout Assistant, you must have placed calculation points in the calculation area using the Add Points command. To use Layout Assistant for Horticulture (to calculate PPFD) you must have ElumTools set in Horticulture Mode, have placed PPFD calculation points and have horticultural luminaires (at least one) defined in Luminaire Manager with an instance placed in the Revit project.
|
Click the Layout Assistant icon on the ElumTools toolbar. Follow these steps:
|
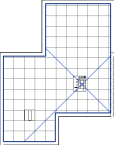
|
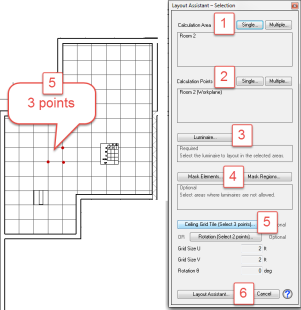
|
|
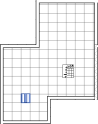
|
|
|
||
|
||
|
|
When phase two of the Layout Assistant opens (seen at right), follow these steps:
|
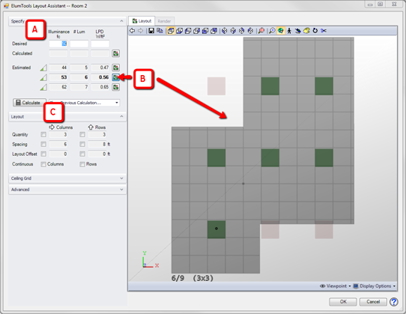
|
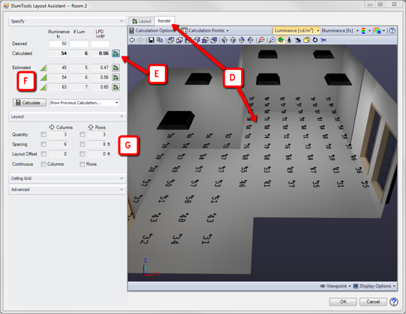
|
|
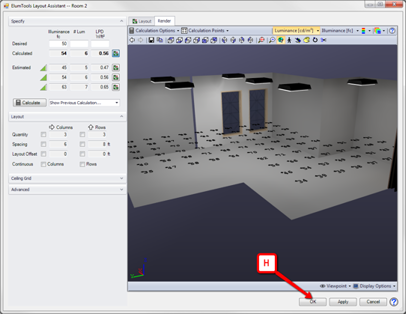
|
The Exported Layout
| Once results have been exported from Layout Assistant, the luminaires and calculation points exist exactly as if they had been placed in the room using standard Revit/ElumTools procedures. You can turn the calculations on and off using the View/Hide Results command and schedule in the usual way. Luminaires can be moved manually and results recomputed using the Calculate Single (or Multiple) Room command. |
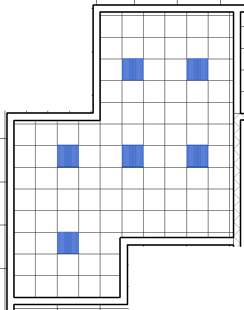
|
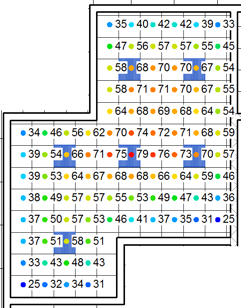
|